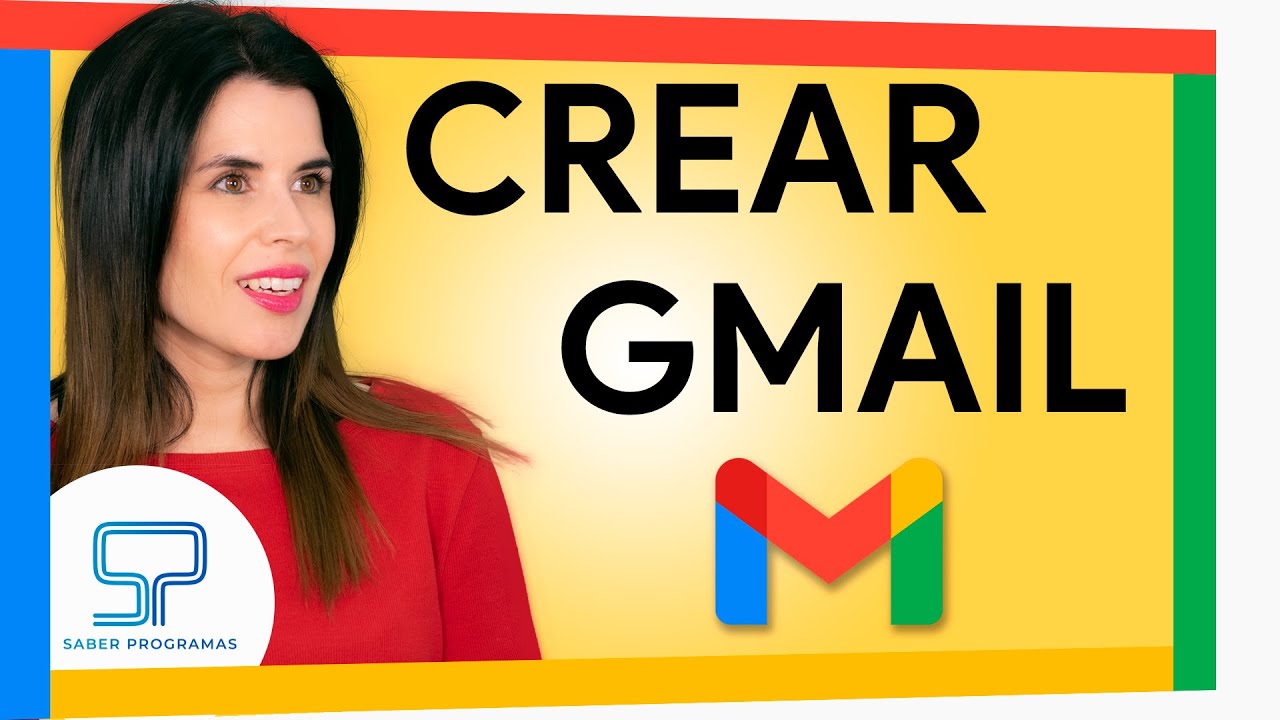Contenidos
Impresion de pantalla en windows 10
imprimir pantalla
Hay buenas razones por las que puedes querer hacer una captura de pantalla en Windows 10. Una captura de pantalla puede ser útil para mostrar rápidamente a alguien lo que hay en tu escritorio, o para capturar un momento rápido de un vídeo que necesitas compartir. Los controles de captura de pantalla incorporados en Windows 10 son fáciles de usar, pero no son exactamente obvios.
Aquí hay tres atajos de teclado integrados en Windows para hacer capturas de pantalla, la mayoría de los cuales también funcionan en versiones anteriores de Windows. También sugeriremos algunas aplicaciones de terceros para aquellos que necesiten una utilidad de captura de pantalla más potente.
El antiguo estándar de captura de pantalla todavía existe en Windows 10. Pulsa el botón PrtScn (o Prt Scr) de tu teclado y toda tu pantalla (o pantallas, en una configuración multimonitor) se copiará al portapapeles. A partir de ahí puedes pegarla en Paint, GIMP, IrfanView, Photoshop o cualquier otro programa de fotografía que te permita pegar una imagen. Si PrtScn no funciona en tu portátil, es posible que no puedas acceder a él sin pulsar una tecla Fn o Function. Muchos fabricantes de portátiles han empezado a combinar las funciones de las teclas para ahorrar espacio. En el ejemplo de portátil de abajo, por ejemplo, el botón PrtScn está combinado con una tecla de mayúsculas y hay que pulsar una tecla Fn para acceder a la función secundaria.
dónde se guardan las capturas de pantalla windows 10
El primer método es también el más conocido y funciona en todas las versiones de Windows: en su teclado, pulse la tecla PrtScn (Imprimir pantalla) o las teclas CTRL+PrtScn. Windows crea una captura de pantalla de toda la pantalla y la guarda en el portapapeles. No se guarda como un archivo en tu disco duro. A continuación, abre un programa de edición de imágenes como Paint y pega la imagen del portapapeles. A continuación, puedes guardarla como un archivo e incluso hacer alguna edición básica.
Pulsa la “tecla del logotipo de Windows+PrtScn”. Si utilizas una tableta, pulsa la “tecla del logotipo de Windows+botón de bajar el volumen”. En algunos portátiles y otros dispositivos, es posible que tengas que pulsar las teclas “Tecla del logotipo de Windows+Ctrl+PrtScn” o “Tecla del logotipo de Windows+Fn+PrtScn” en su lugar. Consulta el manual de tu portátil para obtener más información.
La pantalla se atenuará por un momento y verás que la captura de pantalla aparece como un archivo en una carpeta titulada “Capturas de pantalla”, dentro de tu carpeta predeterminada “Imágenes”. La captura de pantalla se etiqueta automáticamente con un número.
En resumen, las combinaciones de PrintScreen sin Windows almacenan la imagen en el portapapeles, de lo contrario se almacenará en la biblioteca de imágenes y no en tu escritorio con Windows+PrtScn. O simplemente usa Windows+Mayúsculas+S y tendrás varias opciones de copiar la captura de pantalla al portapapeles, editarla o guardarla como un nuevo archivo
lightshot
Pulsa “Windows + Shift + S”. Tu pantalla aparecerá en gris y el cursor del ratón cambiará. Haz clic y arrastra en tu pantalla para seleccionar la parte de tu pantalla que quieras capturar. Se copiará en el portapapeles una captura de la región de la pantalla que hayas seleccionado. Puedes pegarla en cualquier aplicación seleccionando Edición > Pegar o pulsando Ctrl + V, igual que pegarías un acceso directo a pantalla completa tomado con la tecla Imprimir pantalla.
Pulsa y suelta la barra espaciadora: El retículo se convierte en un pequeño icono de cámara, que puedes mover sobre cualquier ventana abierta. Haz clic en la ventana que desees para hacer una captura de pantalla de la misma. Una captura de pantalla realizada con este método presenta un borde blanco alrededor de la ventana con un poco de sombra.
Mantén pulsada la barra espaciadora (después de arrastrar para resaltar un área pero antes de soltar el botón del ratón o el trackpad): Esto bloquea la forma y el tamaño del área de selección, pero le permite reposicionarla en la pantalla. Resulta muy útil si el área de selección inicial se desvía unos pocos píxeles; basta con mantener pulsada la barra espaciadora para reposicionarla antes de soltar el botón del ratón para hacer una captura de pantalla.
cómo hacer una captura de pantalla en un portátil con windows
El primer método es también el más conocido y funciona en todas las versiones de Windows: en tu teclado, pulsa la tecla PrtScn (Imprimir pantalla) o las teclas CTRL+PrtScn. Windows crea una captura de pantalla de toda la pantalla y la guarda en el portapapeles. No se guarda como un archivo en tu disco duro. A continuación, abre un programa de edición de imágenes como Paint y pega la imagen del portapapeles. A continuación, puedes guardarla como un archivo e incluso hacer alguna edición básica.
Pulsa la “tecla del logotipo de Windows+PrtScn”. Si utilizas una tableta, pulsa la “tecla del logotipo de Windows+botón de bajar el volumen”. En algunos portátiles y otros dispositivos, es posible que tengas que pulsar las teclas “Tecla del logotipo de Windows+Ctrl+PrtScn” o “Tecla del logotipo de Windows+Fn+PrtScn” en su lugar. Consulta el manual de tu portátil para obtener más información.
La pantalla se atenuará por un momento y verás que la captura de pantalla aparece como un archivo en una carpeta titulada “Capturas de pantalla”, dentro de tu carpeta predeterminada “Imágenes”. La captura de pantalla se etiqueta automáticamente con un número.
En resumen, las combinaciones de PrintScreen sin Windows almacenan la imagen en el portapapeles, de lo contrario se almacenará en la biblioteca de imágenes y no en tu escritorio con Windows+PrtScn. O simplemente usa Windows+Mayúsculas+S y tendrás varias opciones de copiar la captura de pantalla al portapapeles, editarla o guardarla como un nuevo archivo